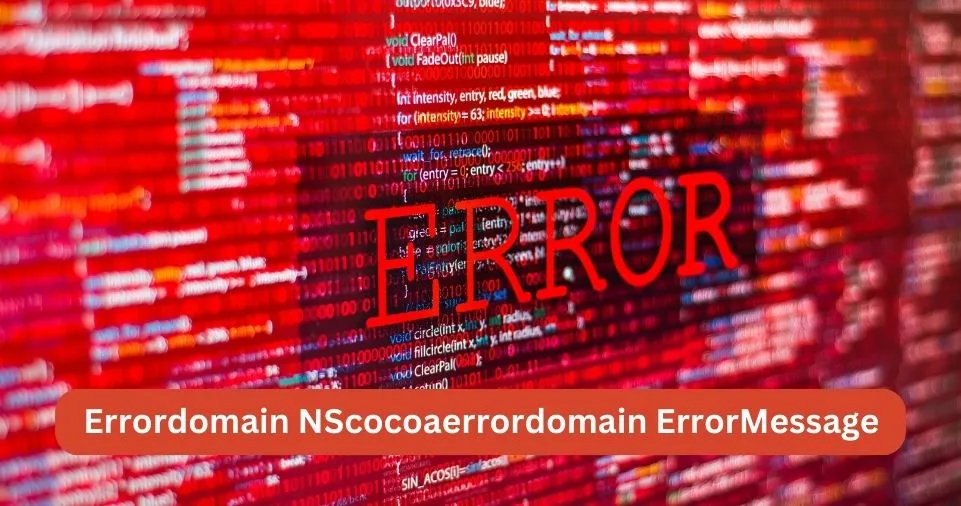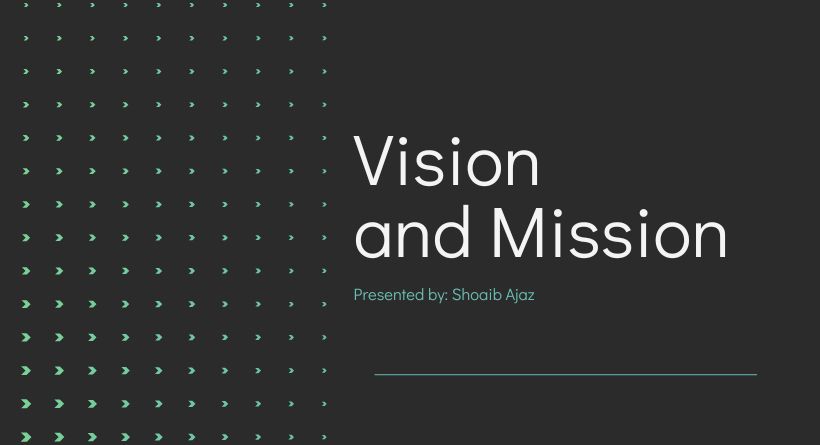The error message “errordomain=nscocoaerrordomain&errormessage=could not find the specified shortcut.&errorcode=4” is a common issue faced by Mac users.
This error is part of the NSCocoaErrorDomain and generally occurs when the system is unable to locate a specific shortcut, often resulting from compatibility issues, outdated software, or missing files.
While the error seems complicated, understanding its components and causes can help you resolve it effectively.
This guide provides a detailed breakdown of the error, its causes, and practical troubleshooting steps to resolve it quickly and efficiently.
By following these methods, you can restore the functionality of your shortcuts and prevent future disruptions.
What Is NSCocoaErrorDomain and Error Code 4?
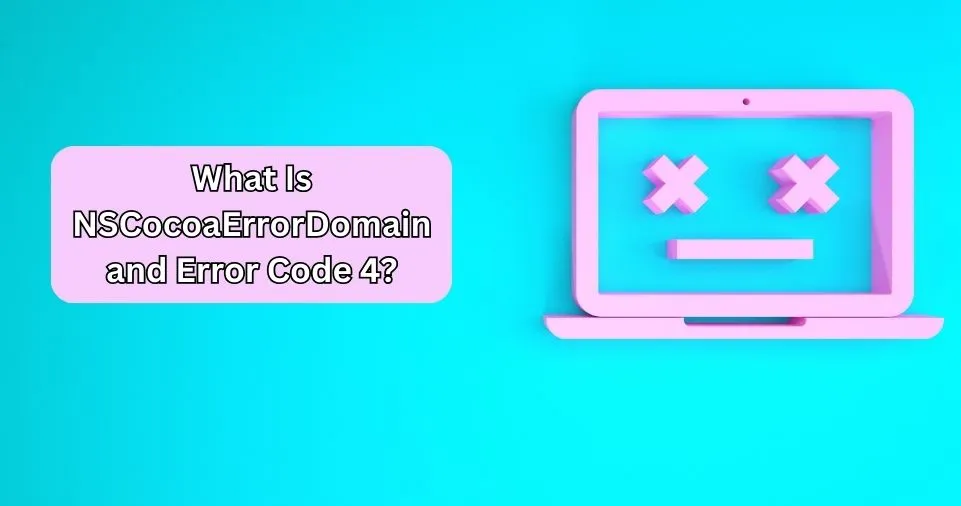
The error message “could not find the specified shortcut” indicates that macOS cannot locate the shortcut you are attempting to use.
This problem often arises when the system tries to access a non-existent or unavailable shortcut.
The NSCocoaErrorDomain is a domain in Apple’s Cocoa framework that handles file errors, data issues, and other problems related to high-level macOS functionality.
Error code 4 specifically means that the system cannot find a file, resource, or shortcut associated with the Cocoa framework.
Breaking Down the Error
Understanding the various elements in the error message can provide clarity:
- ErrorDomain: Refers to the framework, which in this case is macOS’s Cocoa Applications.
- ErrorMessage: “Could not find the specified shortcut” explains that the system failed to locate a particular shortcut.
- ErrorCode: Error Code 4 signals that the issue is related to a missing or inaccessible file or resource.
Common Causes of the Error
Several factors could be causing this error. Let’s explore them in detail.
Incompatible Shortcuts After macOS Updates
When macOS receives an update, some older shortcuts might no longer function due to compatibility changes.
If you’re using an older or unsupported version of a shortcut, you may encounter this error.
Example: After upgrading to macOS Ventura, a custom keyboard shortcut that worked previously no longer functions.
Outdated Operating System
If your operating system is outdated, it might not support newer shortcuts or system functionalities.
This mismatch can lead to the error “could not find the specified shortcut” with error code 4.
Example: macOS Mojave users who have not upgraded their OS might experience shortcut errors when using new apps or features designed for later versions of macOS.
Modified or Moved Shortcuts
A common cause is moving or modifying the shortcut file. If the file has been relocated to another folder, renamed, or deleted, the system won’t be able to find it.
Example: You may have accidentally moved a file or resource to an external drive, causing the shortcut linked to that file to become invalid.
Conflicting Applications
In some cases, multiple applications may try to use the same shortcut, causing a conflict.
If two apps are assigned the same keyboard shortcut, macOS might not know which one to prioritize, leading to an error.
Example: A custom keyboard shortcut assigned to launch Safari conflicts with another app shortcut, such as one assigned for Notes, leading to failure in executing the shortcut.
Missing or Corrupted Files
When a shortcut points to a missing or corrupted file, it triggers error code 4.
This is often caused by accidental file deletion, corruption due to a virus, or incomplete application installations.
Example: You may have tried to open a specific file using a shortcut, only to find that the file has been deleted or moved, resulting in this error.
System Preferences Corruption
Corrupted system preferences related to keyboard shortcuts can also cause this error.
If the system preferences that manage shortcuts become corrupt, macOS may not execute shortcuts properly.
Example: Keyboard shortcuts stop working across multiple apps after a system crash or power failure, indicating possible corruption in system preferences.
Also Read: A True Relationship is Two Imperfect People Refusi – Tymoff
Troubleshooting the “Could Not Find the Specified Shortcut” Error
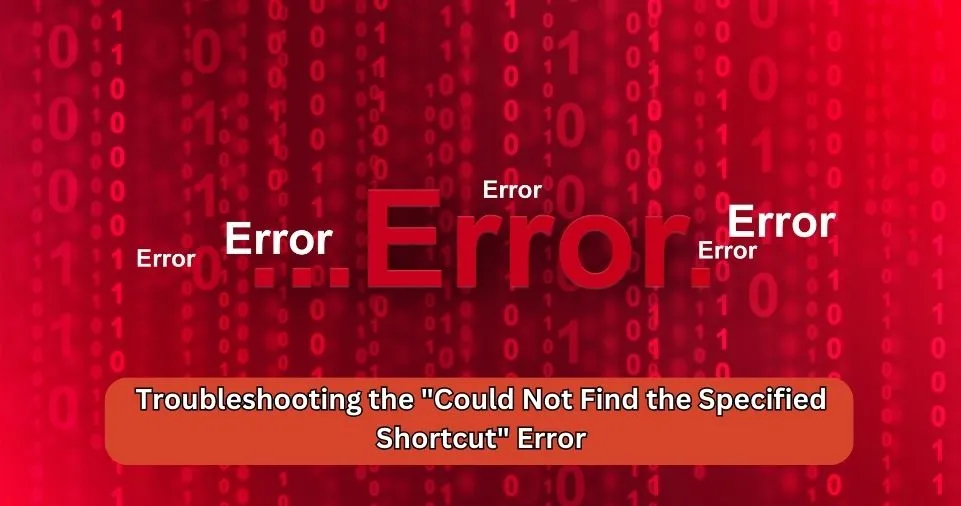
Let’s move on to fixing this error using various troubleshooting steps. These methods should resolve the issue and restore your shortcuts.
Check Shortcut Compatibility
Start by confirming that the shortcut is compatible with your current version of macOS. Many shortcuts may no longer work after a system update.
How to Check
- Review the developer’s documentation for the specific shortcut.
- Verify that the shortcut is supported on your macOS version.
- Update the shortcut to the latest version, if available.
| Problem | Action |
|---|---|
| Shortcut no longer works | Check if a system update affected the shortcut. |
| Shortcut unsupported | Look for alternative or updated versions of the shortcut. |
Ensure Your macOS and Applications Are Updated
Keeping your macOS and installed applications up to date is critical to avoiding compatibility issues.
How to Update macOS
- Open System Preferences and select Software Update.
- Install any pending updates.
- Check the App Store for updates to your installed applications.
| Task | Reason |
|---|---|
| Update macOS and apps | To fix bugs, compatibility issues, and ensure stability. |
| Restart the system after updating | To ensure all changes take effect. |
Verify the File or Resource Exists
If the shortcut points to a specific file or resource, make sure the file still exists and is in the correct location.
How to Verify
- Check the folder where the file should be stored.
- If it’s missing, try restoring it from a backup.
- If the file was moved, restore it to its original folder or update the shortcut with the new location.
| Scenario | Solution |
|---|---|
| File missing | Restore the file from backup. |
| File renamed or moved | Move it back to its original location. |
Reset System Preferences
System preferences that control keyboard shortcuts may become corrupt, leading to issues. Resetting these settings may solve the problem.
How to Reset
- Go to System Preferences.
- Select Keyboard and then Shortcuts.
- Click Reset to Defaults to revert to the original system settings.
- Restart your Mac and test the shortcut again.
| Issue | Action |
|---|---|
| Corrupt system preferences | Reset to default shortcut settings. |
Resolve Application Conflicts
Check whether multiple apps are using the same shortcut, which can lead to conflicts. Change or delete conflicting shortcuts.
How to Check for Conflicts
- Navigate to System Preferences > Keyboard > Shortcuts.
- Review all existing shortcuts.
- Change or remove conflicting shortcuts.
| Problem | Solution |
|---|---|
| Conflicting apps | Adjust or remove conflicting shortcuts. |
Run a System Registry Cleaner
A corrupt system registry can also be a source of the issue. Using a trusted registry cleaner can help fix any issues.
How to Run
- Download a reliable registry cleaner.
- Follow the on-screen instructions to scan and fix corrupt registry entries.
- Restart the system and try the shortcut again.
| Problem | Solution |
|---|---|
| Corrupt registry keys | Clean and fix registry using specialized software. |
Reboot Your System
Sometimes, a simple reboot can resolve temporary issues or glitches causing the error.
How to Reboot
- Click the Apple menu and choose Restart.
- Test the shortcut again once your Mac restarts.
Also Read: Church of The Highlands Exposed: Pastor Chris Hodges Scandal
How to Prevent Future Errors with Shortcuts
To avoid running into the same issues repeatedly, follow these preventive measures:
- Keep macOS and Applications Updated: Regularly update your system and apps to avoid compatibility issues.
- Back Up Files Regularly: Always keep important files backed up, ensuring that resources linked to shortcuts aren’t lost.
- Organize Shortcuts: Maintain a clear structure of your shortcuts and avoid using overlapping or conflicting commands.
- Install Antivirus Software: Keep antivirus software running on your Mac to detect and eliminate malware that could cause corruption.
| Prevention Tips | Benefits |
|---|---|
| Regularly update macOS and apps | Reduces errors and increases stability. |
| Back up files and resources | Ensures important files aren’t lost. |
Conclusion
The NSCocoaErrorDomain Error Code 4 can be frustrating, but it’s not insurmountable.
By understanding the possible causes and following the troubleshooting steps outlined in this guide, you can resolve the issue and prevent it from recurring.
Keep your system updated, monitor shortcut integrity, and avoid conflicts between applications to ensure smooth functionality moving forward.
FAQs
Q: What Should I Do If I Ignore Error Code 4?
A: If you ignore this error, you won’t be able to use the shortcut, potentially slowing down your workflow and reducing productivity.
Q: How Can I Quickly Fix the Error?
A: Start by rebooting your Mac and checking if the file or resource linked to the shortcut is still available.