Digital drawing has transformed the way artists create, simplifying some of the most complex sketching techniques.
While tablets and stylus pens dominate the digital art landscape, many beginners or hobbyists still choose to draw with a mouse.
Whether you’re just starting out or prefer using a mouse for digital artwork, it’s essential to understand how to optimize your technique.
This guide will walk you through the steps of drawing with a mouse, the pros and cons of using this tool, and how you can make the most out of the drawing software available.
We’ll also explore how you can improve your skills with the mouse, tools that make this easier, and alternative methods you might want to consider if the mouse proves too limiting.
By the end of this article, you’ll have a deeper understanding of how to navigate the world of digital drawing with a mouse and even create impressive artwork.
Introduction to Mouse Drawing
Before the emergence of advanced graphics tablets, many digital artists relied solely on the mouse for their art.
Even today, while professional illustrators often prefer stylus-based devices, many beginners or hobbyists still use the mouse due to its accessibility.
Advantages of Drawing with a Mouse
- Affordability: Mice are generally cheaper than graphic tablets or styluses.
- Accessibility: Most people already own a mouse, making it an easy tool to start with.
- Simplicity: For basic sketches or illustrations, the mouse can be sufficient.
Disadvantages
- Lack of Precision: Unlike a stylus, a mouse is not pressure-sensitive, limiting the ability to create fine details or adjust brush thickness dynamically.
- Steep Learning Curve: Drawing with a mouse requires time to build the dexterity needed for smooth lines and accurate shapes.
Essential Software for Mouse Drawing
To create digital art with a mouse, you’ll need the right software. While advanced programs like Adobe Photoshop and CorelDRAW offer powerful tools, you can start with simpler, more accessible programs such as Microsoft Paint or Krita. Here’s a comparison of a few:
| Software | Features | Best for |
|---|---|---|
| Microsoft Paint | Basic drawing tools, easy to use | Absolute beginners |
| Krita | Free, open-source software with professional tools | Intermediate users |
| Adobe Photoshop | Advanced editing and drawing features | Professional artists |
| GIMP | Free alternative to Photoshop | Artists on a budget |
| CorelDRAW | Vector-based drawing, precision controls | Illustrators, professionals |
Also Read: Shifting Gears to Profit: Discovering Earning Opportunities for Drivers in San Diego
Steps to Draw on a PC with a Mouse
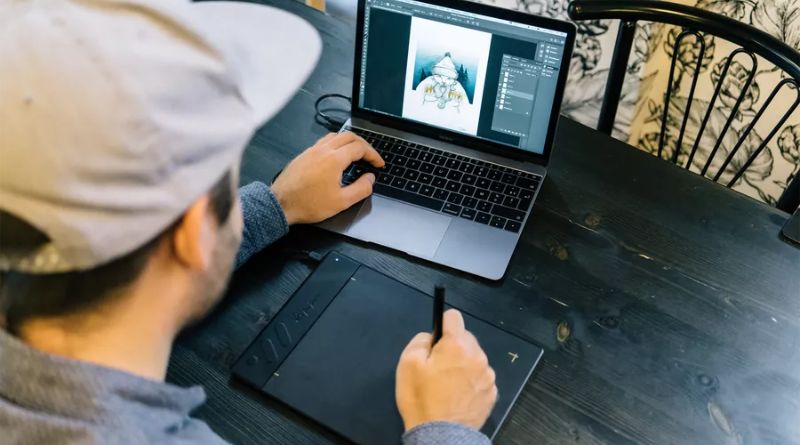
The following steps will guide you through creating your first drawing using a mouse.
We will use Microsoft Paint as the example, but the process is similar in other programs.
Step-by-Step Guide
- Step 1: Launch Microsoft Paint by typing “Paint” in the search bar and pressing “Enter.”
- Step 2: Once open, click on “File” and then select “New” to start a fresh canvas.
- Step 3: Choose either the Pencil Tool or Brush Tool for drawing. The pencil is for thin, precise lines, while the brush offers varied thicknesses.
- Step 4: Position the mouse pointer at the starting point of your drawing. Hold down the left mouse button and drag the mouse to create your line or shape. If you make a mistake, simply use the Undo feature (Ctrl + Z).
- Step 5: Release the left mouse button once you’ve completed your desired line or stroke. Repeat this process to continue your drawing.
Tip: Experiment with using shapes (e.g., rectangles, ovals) and fill tools to streamline parts of your drawing.
Techniques to Improve Mouse Drawing
Drawing with a mouse can feel awkward at first, but practice and specific techniques can make it more manageable:
- Use the Grid Tool: Many drawing programs, including Paint and Photoshop, offer a grid option. By enabling the grid, you can guide your lines and shapes more accurately.
- Zoom In for Detail: When working on finer details, zooming in can give you better control over small lines and shapes. This also helps to reduce shakiness.
- Use Broad Strokes: It’s often easier to create abstract or larger illustrations with broad strokes. A broad brush tool makes it less noticeable if your hand isn’t perfectly steady.
- Experiment with Line Smoothing: Some programs like Krita offer a line-smoothing feature, which can help correct jittery movements and create cleaner strokes.
Common Challenges with Drawing Using a Mouse
Although drawing with a mouse is possible, it’s not without its challenges. Here are some of the most common hurdles:
- Precision: A mouse lacks the fine motor control needed for intricate details, making it difficult to execute complex designs.
- Fatigue: Extended drawing sessions with a mouse can lead to hand and wrist strain.
- Limited Brush Control: Unlike a stylus, a mouse doesn’t offer pressure sensitivity, which limits your ability to control stroke width dynamically.
| Challenge | Potential Solution |
|---|---|
| Lack of Precision | Use the zoom function and gridlines. |
| Fatigue | Take frequent breaks and stretch your hands. |
| Limited Brush Control | Adjust brush size manually for varying effects. |
Mouse vs Stylus: Which is Better for You?
While the mouse is a great starting tool, most professional digital artists use a stylus and tablet. Here’s a comparison to help you decide:
| Criteria | Mouse | Stylus and Tablet |
|---|---|---|
| Precision | Limited | Highly accurate |
| Pressure Sensitivity | None | Offers full pressure sensitivity |
| Learning Curve | Steep | Easier for drawing |
| Cost | Affordable | Higher investment |
If you are serious about digital art, transitioning to a tablet will likely enhance your work. However, the mouse remains a viable option for beginners or hobbyists.
Enhancing Your Mouse Drawing with Additional Tools
If you’re committed to improving your mouse-drawing abilities, several tools can make the process easier:
- Mouse Pads with Wrist Support: These can reduce hand strain and increase stability when drawing.
- Gaming Mice: Designed for precision, these can provide smoother and more controlled movements than standard mice.
- Pen Tool Software: Some software includes a pen tool feature, allowing you to create smooth curves and lines that a mouse alone may struggle with.
Exploring Advanced Digital Art Techniques
Once you’re comfortable with basic mouse drawing, you can expand your skills by exploring more advanced digital art techniques:
- Layering: Use multiple layers to separate different parts of your drawing. This allows for non-destructive editing and better control over the final image.
- Blending Modes: Experiment with blending modes to create effects like shadows, lighting, and texture.
- Custom Brushes: Some software, like Krita or Photoshop, lets you create or download custom brushes to enhance your drawings with unique textures or patterns.
Also Read: Your Guide to the Legal World: Empowering You with Knowledge 2024
Conclusion
Drawing with a mouse can be challenging, but it’s also a great way to dip your toes into digital art without investing in expensive equipment.
While the mouse may lack the precision and ease of a stylus, with the right techniques, tools, and software, you can still create impressive digital art.
For those serious about improving their digital drawing skills, transitioning to a stylus and tablet will provide more flexibility and control.
However, the mouse remains an accessible and viable option for hobbyists and beginners.
Frequently Asked Questions (FAQ)
Q: Can I use a mouse as effectively as a stylus for drawing?
A: While it is possible to draw with a mouse, a stylus offers much more control and precision. However, with practice, mouse users can still create impressive artwork.
Q: How long does it take to get good at drawing with a mouse?
A: The learning curve can vary depending on your prior experience and the type of art you’re creating. Generally, it takes several weeks of consistent practice to become comfortable.
Q: What’s the best software for mouse drawing?
A: For beginners, Microsoft Paint or Krita are excellent choices. As you advance, you may want to explore Photoshop or GIMP for more features.


