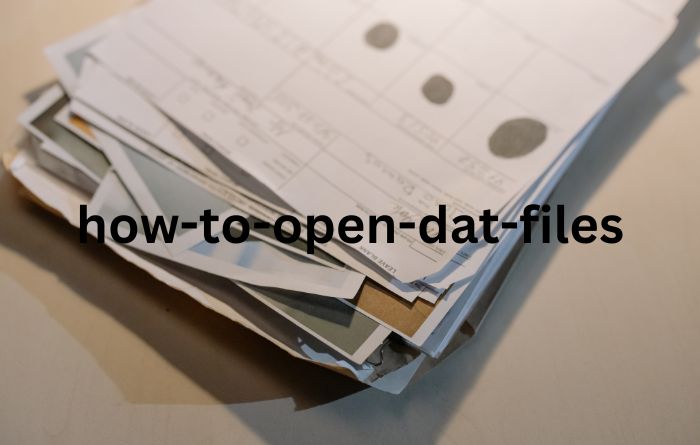Curious about identifying your computer’s graphics card and how to check it on a Windows 10/8/7 PC or laptop?
This guide offers five distinct methods, each detailed step-by-step, ensuring you can effortlessly and swiftly check graphics card details on your Windows 10/8/7 system.
How to Check Graphics Card on Windows 10/8/7 with DirectX Diagnostic Tool?
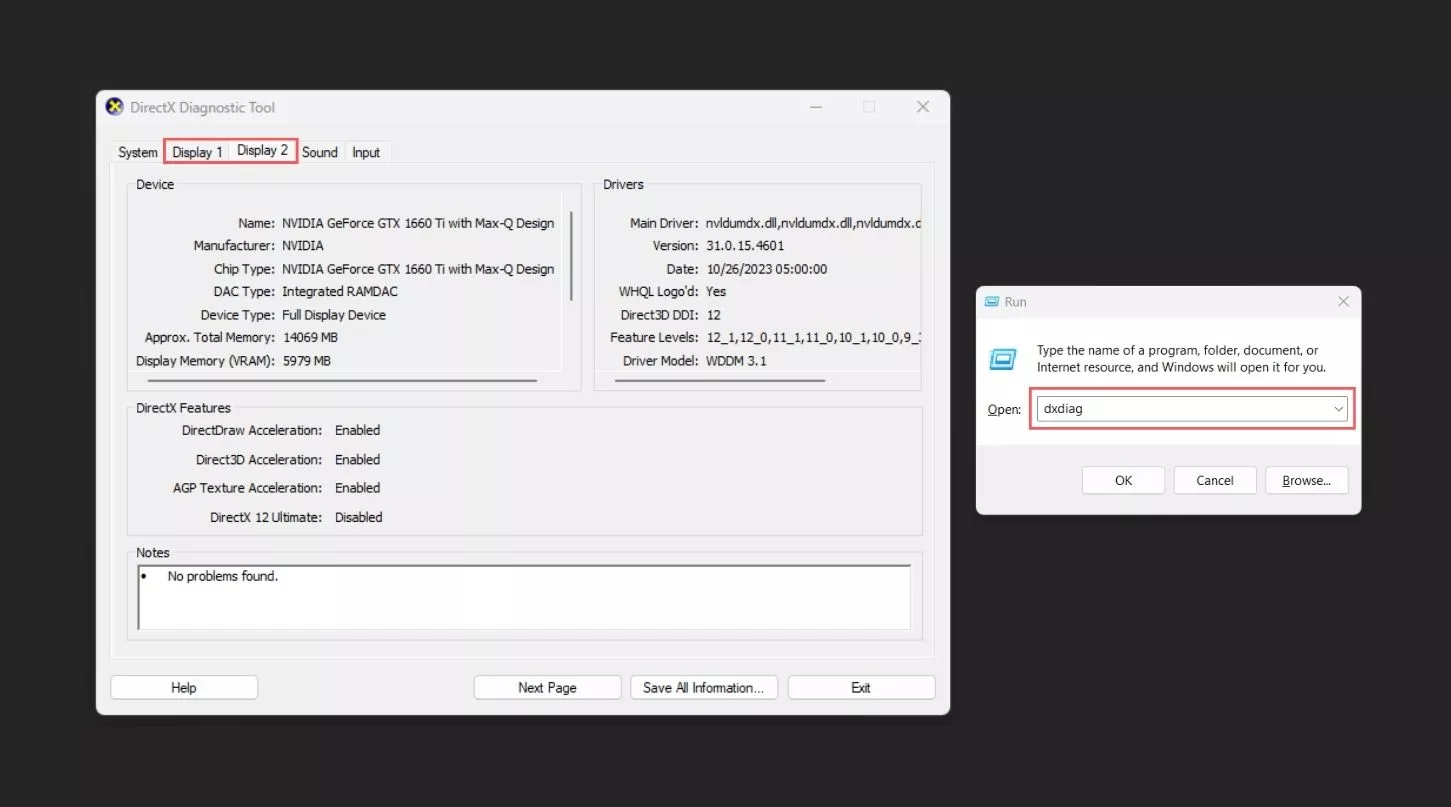
Here are the steps to follow to check the Graphics Card on Windows 10/8/7 with the DirectX Diagnostic Tool:
- Press Windows + R to open the Run window, type “dxdiag,” and hit Enter to access the DirectX Diagnostic Tool.
- Navigate to the “Display” tab in the DirectX Diagnostic Tool to review detailed information about the graphics card installed on your Windows 10/8/7 PC/laptop.
- This includes the graphics card name, manufacturer, driver model/version/date, and more.
How to Check Graphics Card on Windows 10/8/7 in Device Manager?
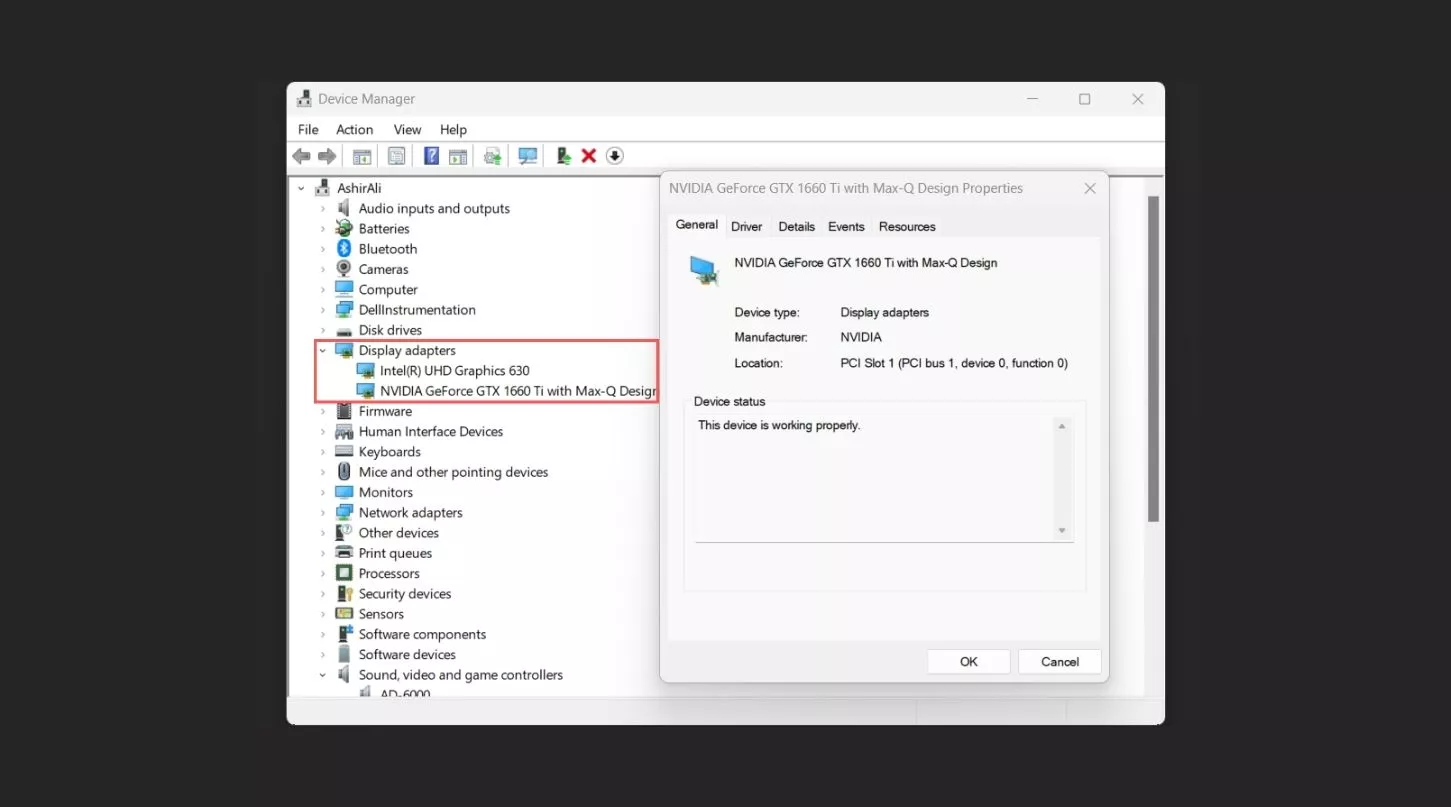
You can follow these steps to check the Graphics Card on Windows 10/8/7 in the device manager:
- Access Windows Device Manager by typing “Device Manager” in the Start menu and clicking on the best match or by simultaneously pressing Windows + X and selecting Device Manager.
- Under “Display adapters,” find and expand the list to view the installed graphics card(s) on your Windows 10/8/7 PC/laptop.
- Right-click on a graphics card, select “Properties,” and explore the detailed information about the computer’s graphics card, including general information, driver details, device status, and more.
Also Read: 5 Tips to Fix GeForce Experience Error Code 0x0003 on Windows 10 PC
How to Check Graphics Card on Windows 10/8/7 from Display Settings?
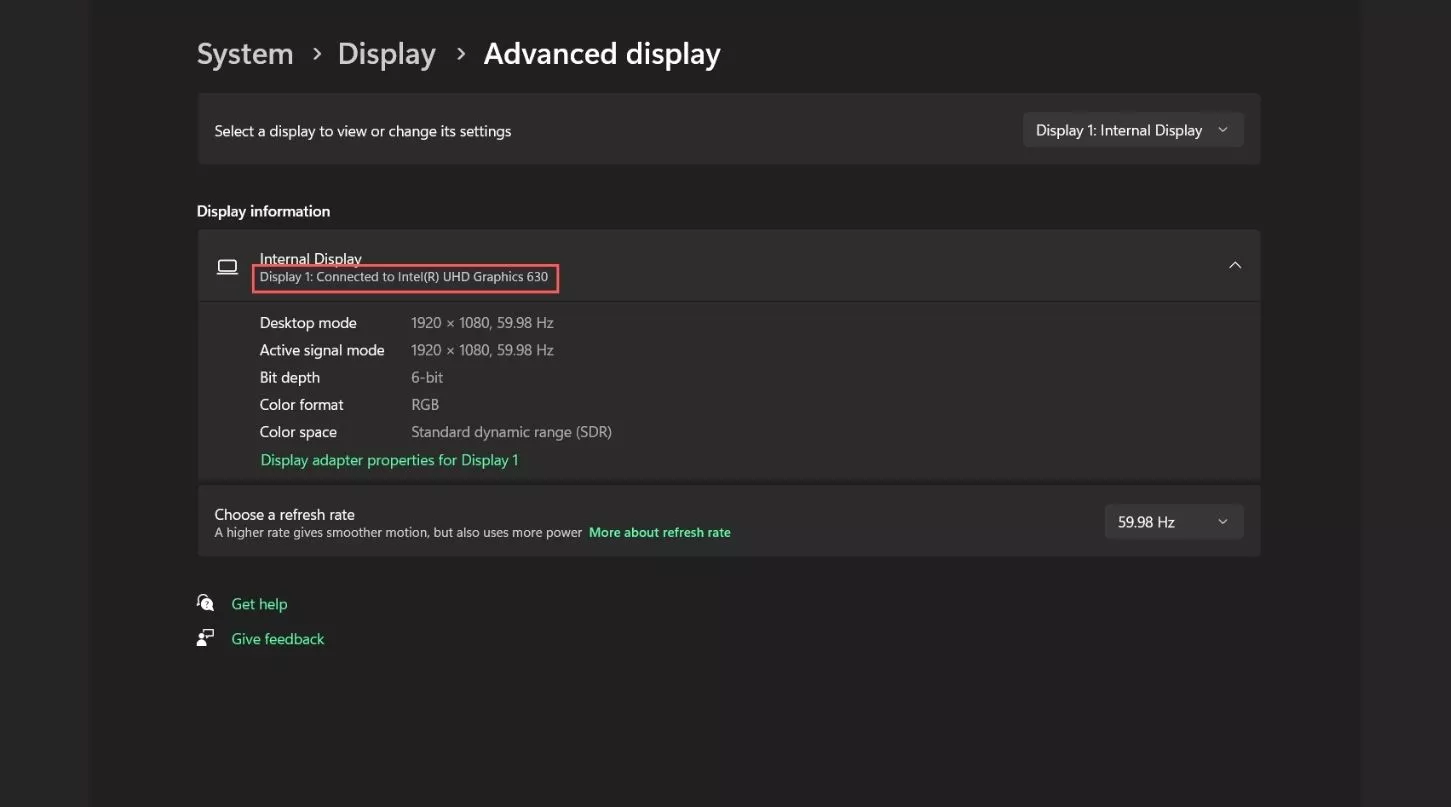
Here are the steps to follow to check the Graphics Card on Windows 10/8/7 from the display settings:
- Right-click on the blank space on your computer screen and select “Display Settings.”
- Scroll down and click on “Advanced Display Settings” to discern the graphics card present on your Windows 10/8/7 laptop or PC and view its detailed parameters.
How to Check Graphics Card on Windows 10/8/7 from Task Manager?
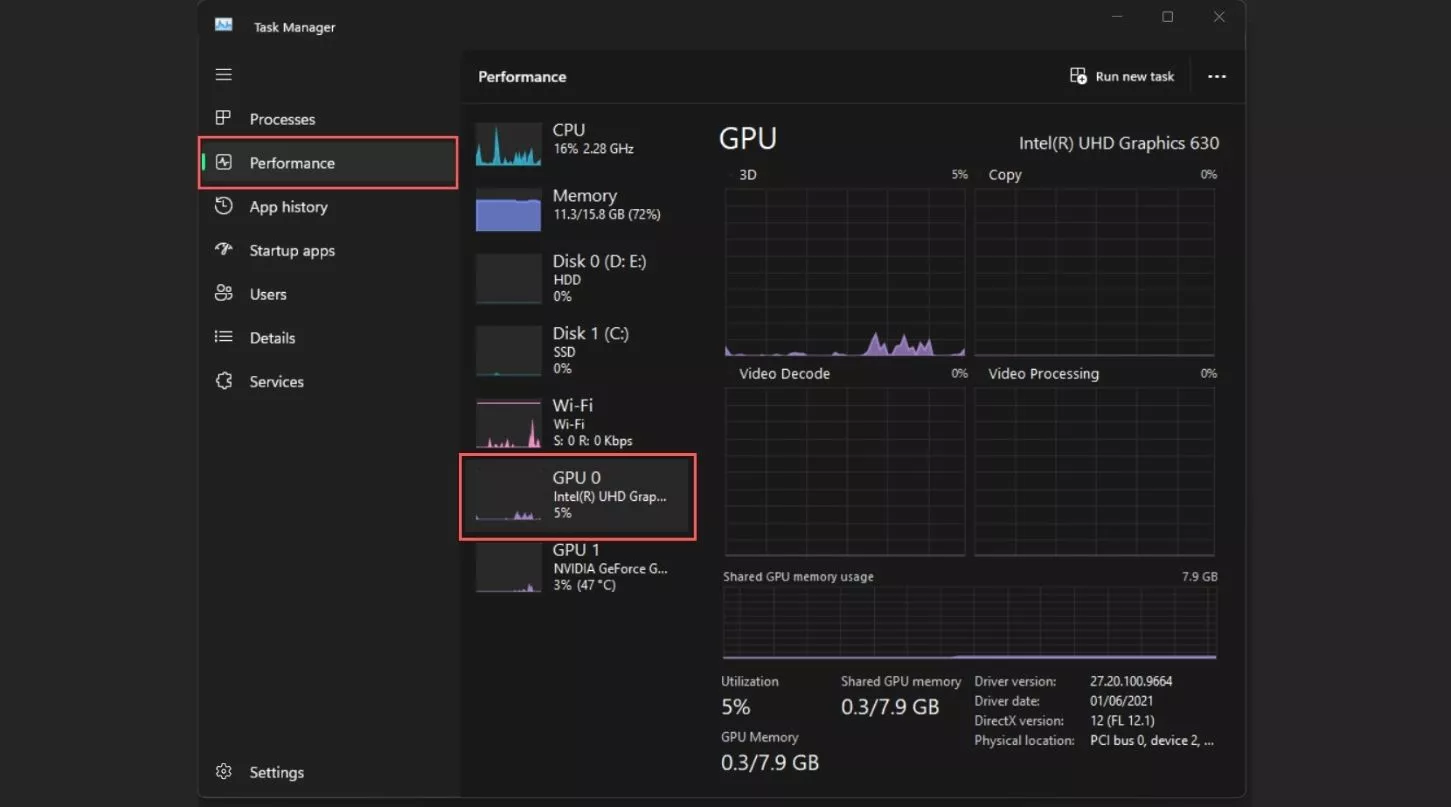
You can follow these two steps to check the Graphics Card on Windows 10/8/7 from Task Manager:
Opening Windows Task Manager
- Press the Windows + X keys simultaneously and choose Task Manager.
- Alternatively, click on Start, type “Task Manager,” and select it to open the application.
- You can also use the keyboard shortcut Ctrl + Shift + Esc to swiftly access Task Manager.
Once opened, click “More details” to view comprehensive information about running tasks on your Windows 10/8/7 PC.
Finding Computer Graphics Card Information
Proceed to the “Performance” tab within Task Manager. Click on the “GPU” option to access detailed information about the computer’s GPU. Here, you can view specifics such as the:
- GPU model
- Current usage rate
- Graphics card driver
- Version
- Performance statistics
Also Read: What Is Bluetooth?
How to Check Graphics Card on Windows 10/8/7 through System Information?
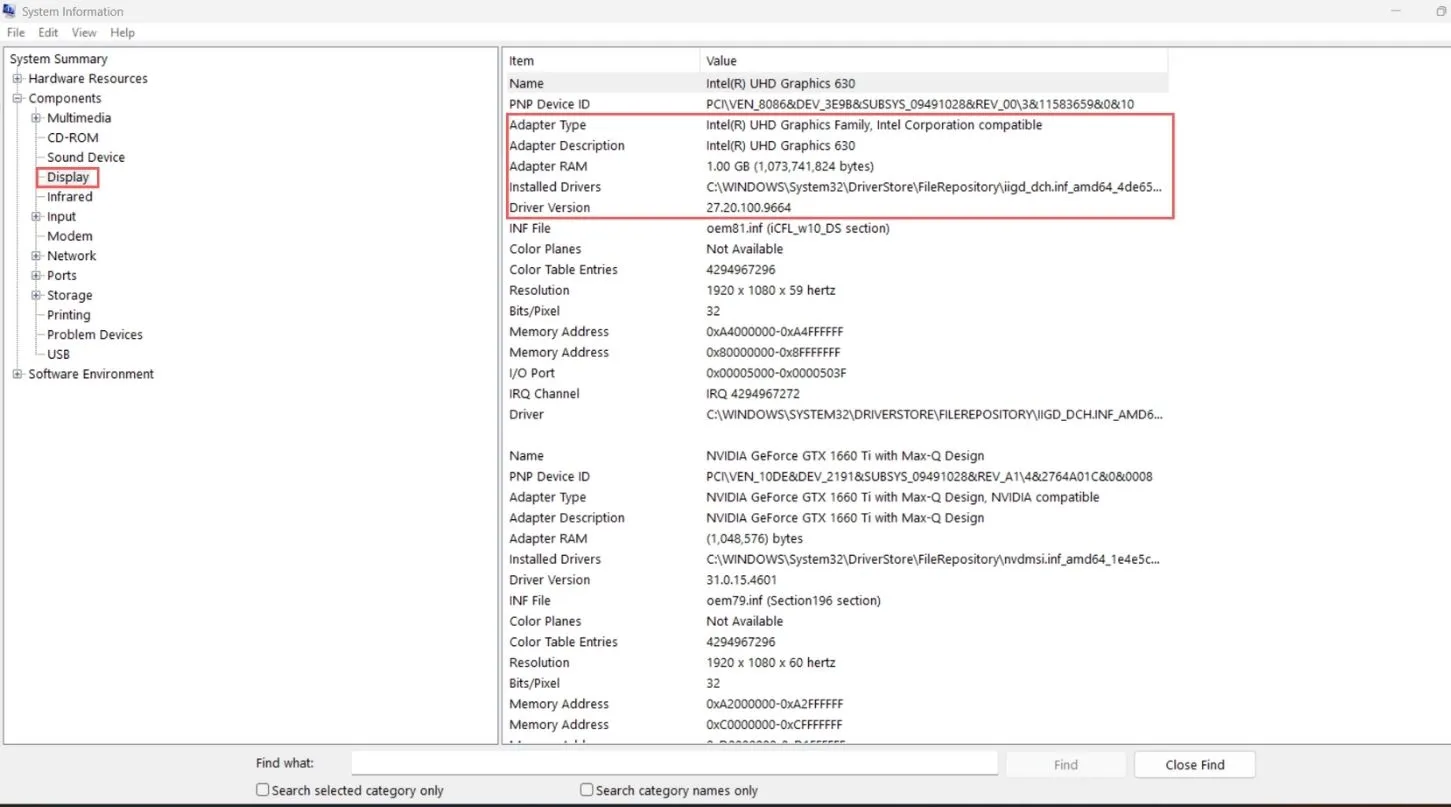
You can follow these steps to view Graphics Card information on Windows 10/8/7 through System Information:
- Open Windows System Information by pressing Windows + R, enter “msinfo32,” and hit Enter.
- Within System Information, expand “System Summary” -> “Components” -> “Display” to access comprehensive information about the computer’s graphics adapter on your Windows 10/8/7 laptop or PC. This includes details such as the adapter model, description, RAM, installed drivers, and more. Additionally, this window provides access to the full specifications of your Windows 10/8/7 system.
Conclusion
Understanding your computer’s graphics card details on Windows 10/8/7 is simplified through various accessible methods.
Whether utilizing the DirectX Diagnostic Tool, Device Manager, Display Settings, Task Manager, or System Information, users have a range of convenient options to check and explore detailed information about their system’s GPU.
Each method offers a straightforward approach to accessing essential details, allowing users to understand and monitor their computer’s graphics capabilities effortlessly on Windows 10/8/7.

Ashir Ali is the founder of ABusinessbBlog and BusinessSupervisor. He Started using WordPress in 2019 and has over 5 years of experience building websites. He Also loves to write on different trending topics in industry. His area of interest is latest innovations in different fields. Ashir holds a bachelors in Software Engineering from Comsats University Islamabad. He is currently studying masters in Computer Systems at RTU Latvia. He is passionate in developing websites and writing on different topics to help readers aware of latest trends.