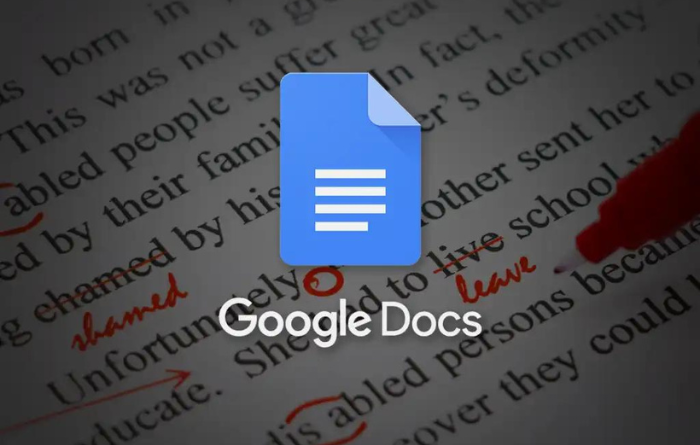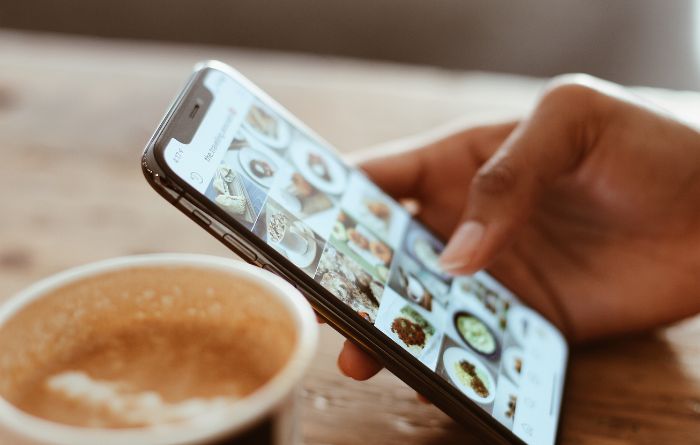A document may require your signature in order to be considered the final draft. To make a Google Doc appear more official, to add your own touch, or for other legal reasons, you might want to sign it.
While Google Docs is user-friendly and intuitive, signing an online document may seem like a more challenging task. In Google Docs, there are really a couple different ways you can add a signature. All of them need little more effort than writing your name at the bottom of a piece of paper.
How to Insert a Signature in Google Docs
You can add a signature to your work using a built-in function of Google Docs. Follow the instructions below to digitally sign a document in Google Docs.
- Open the document in Google Docs that you wish to sign.
- Position the cursor at the desired location for your signature.
- Click Insert on the ribbon menu on top of the screen.
- Click on Drawing > New.
- Choose Line > Scribble from the Drawing window’s menu.
- Next, make your signature in the drawing area with your mouse or a stylus (or just scribble it there).
- Click Save and Close if you are satisfied with your signature.
The signature will show up in your document where your cursor now is.
How to Edit Your Signature in Google Docs
You can easily alter your signature in your document if, at any time after creating it, you decide that you’d like to change it. Selecting your signature and then clicking Edit next to it will allow you to edit it.
Select the other Editing menu from the three vertical dots under the signature to get advanced editing options. The parameters that you can modify are as follows:
- Size & Rotation: Here, you can change the signature’s width and height; • Text Wrapping: Here, you can decide whether to surround the signature with text or leave it alone; • Position: Here, you can reposition your signature.
You can drag and drop your signature to any other location in the document if necessary. Like any other element in Google Docs, your signature can be deleted.
How to Sign Your Google Docs Using DocuSign
Utilizing third-party software is a further method for adding a signature in Google Docs. To incorporate electronic signatures, you can install the DocuSign add-on in Google Docs. It must be added to Google Docs before you can use it.
- Open a document in Google Docs and select Add-ons > Get add-ons from the menu.
2.The Google Workspace Marketplace will now be accessible.
- Enter “DocuSign” in the search field and then click “Install.”
Your consent will be requested before DocuSign may access your Google account. Choose Allow to complete the installation. You may now add a signature to Google Docs using DocuSign.
- To sign with DocuSign after installing it, go to Add-ons > DocuSign eSignature > Sign with DocuSign.
- DocuSign will prompt you to make a free account first if you have never used this add-on previously. A signature can then be added to your Google Docs using DocuSign.
If only you must sign your Google Doc, DocuSign lets you sign up to 3 documents at no cost. The subscription plan begins at $10 per month and increases if additional users are required to sign the document or if you intend to keep utilizing the add-on.
How to Insert a Signature Using Signable
Signable is a fantastic choice if DocuSign seems overly expensive for what it provides or if you are unsure of how frequently you will need to use it. You may sign your Google Docs (as well as other document types like Word or PDF) using this web-based electronic signature platform and pay as you go. It’s also accessible as a mobile app.
The first membership package with up to 50 documents costs £21 per month and costs £1 (approximately $1.4) to add a signature to one document. Because it is a UK-based business, it primarily serves the European market, which might be helpful if you want to win U.K. support and stay up to speed with European law.
You must first register a Signable account before you can submit a document using their web platform or mobile app and add a signature using Signable to Google Docs. The only remaining steps are to add your signature and any other required fields (like date or a text box). The completed document is then available for download or can be sent to a third party for their signature or for collaboration.
How to Sign Your Google Docs Using SignRequest
Another less expensive option for adding signatures to your Google Docs is SignRequest. You can sign up to ten documents using SignRequest’s free plan each month. Their subscription rates begin at $7 per month for amounts over that.
In Google Docs, adding a signature is simple with SignRequest. Installing it as an add-on is the first step. The steps are Add-ons > Get add-ons > Search SignRequest.
Select Install, then select Continue to add SignRequest to your Google Docs add-ons.
Then, SignRequest will request access to your Google account. Pick Allow. You can use SignRequest to sign a Google Doc after installing the add-on. Add-ons > SignRequest > Create SignRequest > Create is the correct order to go in.
You will be taken to the SignRequest website where you can add a signature, download your document, or transmit it to another person for their signature if you require it.
Sign Your Documents Without Interrupting Your Workflow
It can be more difficult than it needs to be to add a signature to your document. You must employ a particular feature or take a specific path for each format. There are various methods you can use, for instance, if you need to get a Word or PDF document signed.
Do your Google Docs frequently require a signature? Which approach do you employ, a built-in function or one of the add-ons? In the comments section below, let us know how you use Google Docs.