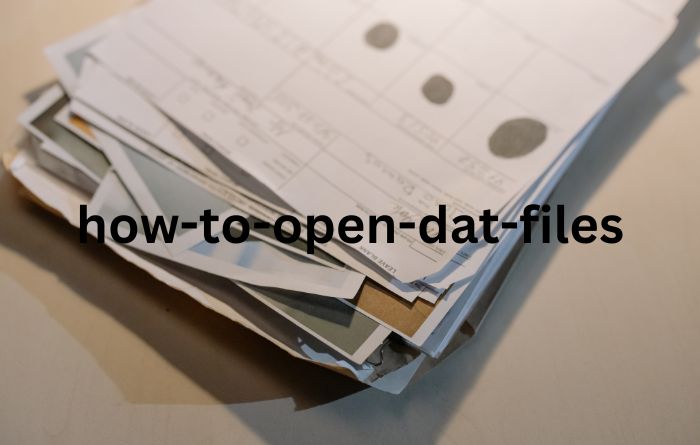The Nvidia GeForce Experience application is an important tool for gamers worldwide.
It serves as a one-stop solution for optimizing game settings, keeping drivers up to date, and even recording gameplay.
However, like any software, GeForce Experience is not immune to errors.
One of the most common and frustrating issues gamers face is the GeForce Experience error code 0x0003, which often prevents users from accessing key functionalities of the software.
In addition, other problems like GeForce Experience not working can arise.
In this article, we’ll discuss six methods to fix error code 0x0003 on Windows 10 and provide a detailed understanding of the possible causes of this issue.
Furthermore, we’ll explore how to record high-quality gameplay using a third-party tool as an alternative to GeForce Experience’s built-in recording function.
Why Does the GeForce Experience Error Code 0x0003 Appear?
Before diving into the fixes, it’s essential to understand the root causes of this error. The GeForce Experience error code 0x0003 can occur for several reasons:
| Cause | Description |
|---|---|
| Outdated Nvidia Graphics Drivers | If the drivers are outdated, they may not support the latest games or updates, leading to errors. |
| Nvidia Telemetry Not Interacting with Desktop | The Nvidia Telemetry service must interact with the desktop for the software to function correctly. |
| Network Adapter Problems | Interruptions in your internet connection can prevent GeForce Experience from connecting to Nvidia servers. |
| Temporary Files Clutter | Excessive temporary files can clog your system, causing performance and functionality issues in applications. |
| Corrupted Nvidia Services | If key Nvidia services become corrupted or stop working, the software may throw error codes like 0x0003. |
| Windows OS Issues | System-related errors in Windows can also cause GeForce Experience to malfunction. |
Knowing the likely causes allows you to address the issue more effectively.
Also Read: What Is Bluetooth?
Six Methods to Fix GeForce Experience Error Code 0x0003 on Windows 10
While encountering this error can be frustrating, there are several tried-and-tested methods to resolve it. Here are six practical solutions you can try.
Restart Nvidia Services
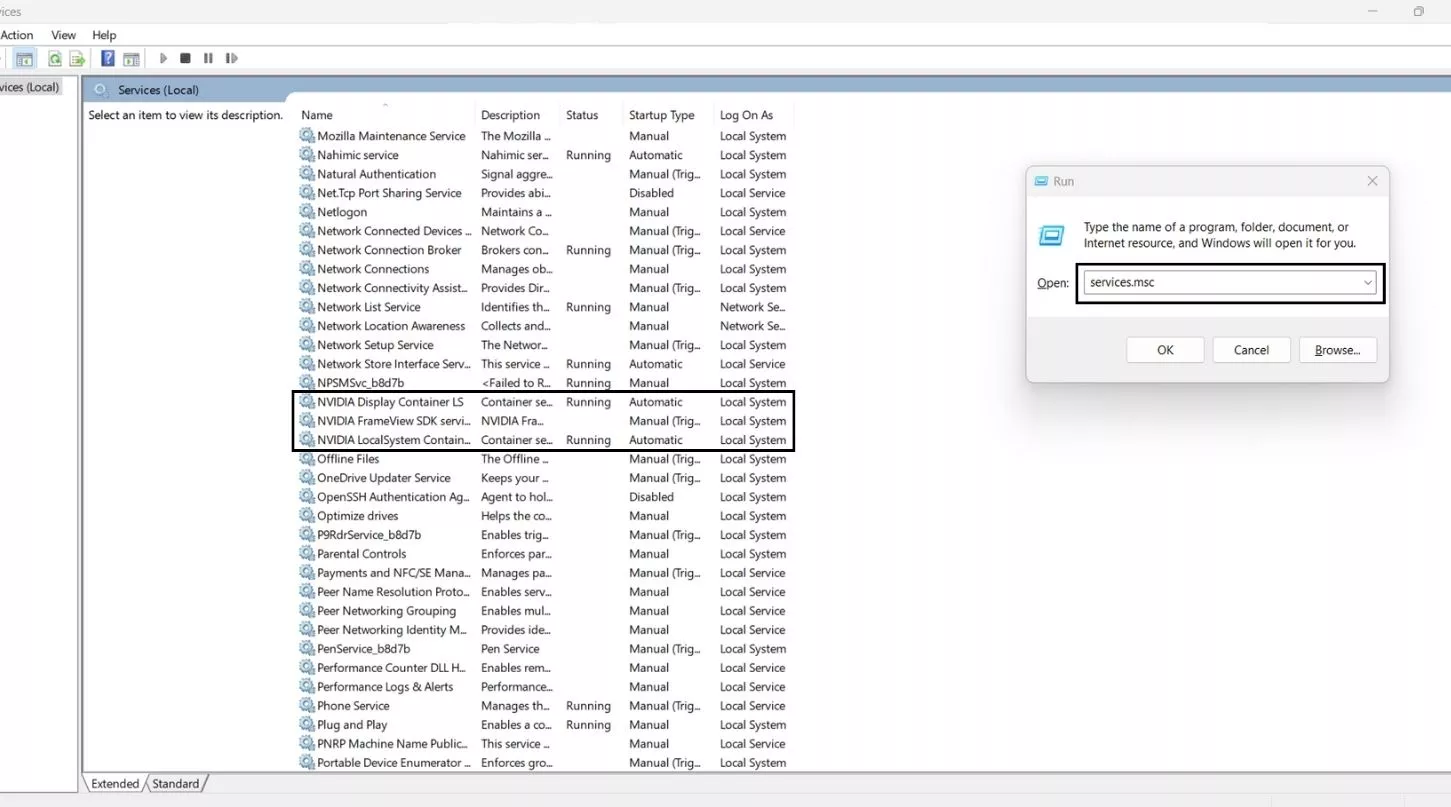
Restarting Nvidia services is often the quickest and most effective way to resolve the error. If any of the necessary Nvidia services stop functioning, GeForce Experience may throw the 0x0003 error.
Steps to Restart Nvidia Services:
- Press Win + R on your keyboard to open the Run dialog box.
- Type services.msc and press Enter.
- In the Services window, search for services starting with Nvidia (e.g., Nvidia Network Service Container, Nvidia Display Service, etc.).
- Right-click on each Nvidia service and select Restart.
Once all relevant Nvidia services have been restarted, try launching GeForce Experience to see if the error persists. If it does, move on to the next method.
Update Nvidia GPU’s Drivers
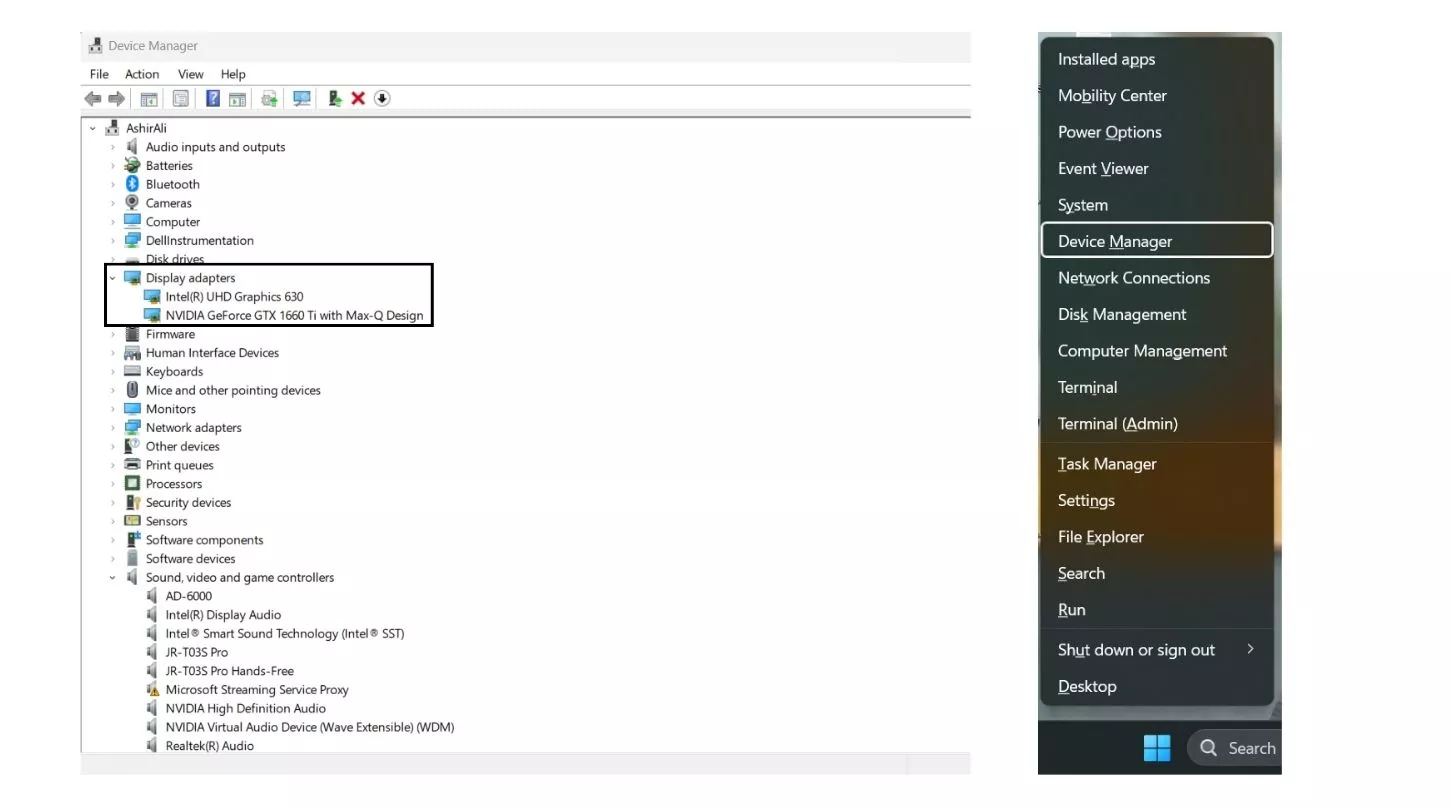
Outdated GPU drivers are a common cause of the GeForce Experience error code 0x0003. Updating your graphics card drivers can resolve compatibility issues.
Steps to Update Nvidia Drivers:
- Open the Run dialog box by pressing Win + R and type devmgmt.msc to open Device Manager.
- Expand the Display Adapters section and right-click on your Nvidia GPU driver.
- Select Update Driver and then choose Search automatically for drivers.
Once updated, restart your computer and relaunch GeForce Experience.
Permit Nvidia Telemetry Service to Interact with Desktop
Nvidia Telemetry Service must have permission to interact with the desktop for GeForce Experience to run smoothly. If this permission is disabled, the error code 0x0003 may appear.
Steps to Enable Nvidia Telemetry Interaction:
- Open Run (Win + R) and type services.msc.
- Locate Nvidia Telemetry Container, right-click on it, and choose Properties.
- In the Log On tab, check the box that says Allow service to interact with desktop.
- Apply the changes, then restart the Nvidia services.
Check if GeForce Experience is working correctly after these changes.
Reinstall All Nvidia Components
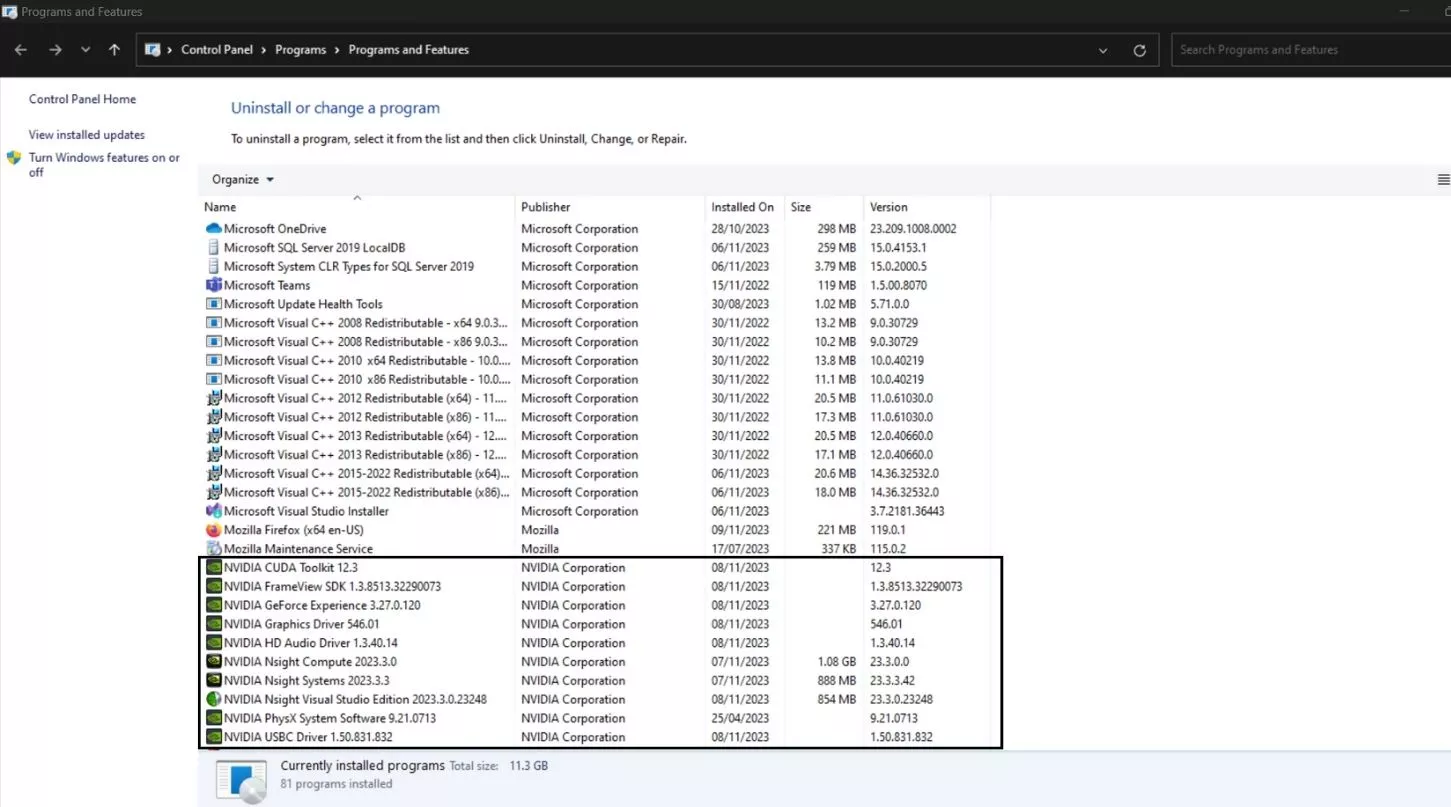
If Nvidia components such as drivers or services become corrupted, a full reinstallation can resolve the issue.
Steps to Reinstall Nvidia Components:
- Open Run (Win + R) and type appwiz.cpl to open the Programs and Features window.
- Find all installed Nvidia components (e.g., Nvidia Graphics Driver, Nvidia GeForce Experience, etc.).
- Right-click each component and select Uninstall.
- After uninstalling all Nvidia-related software, restart your computer.
- Visit the official Nvidia website to download and reinstall the latest version of GeForce Experience.
After reinstalling the necessary components, relaunch GeForce Experience to check if the error is gone.
Reset the Network Adapter
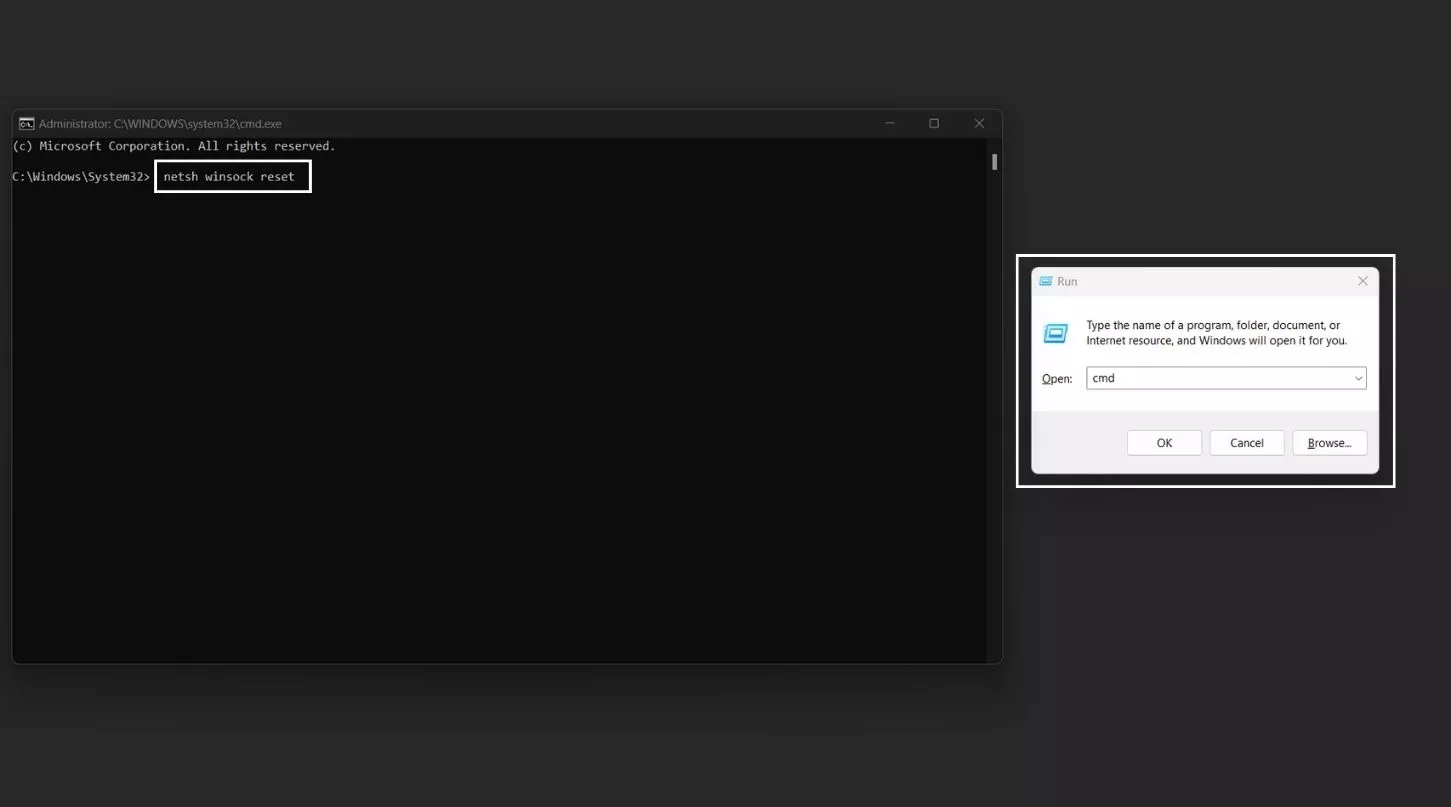
Network interruptions can cause problems with GeForce Experience, as the app relies on an internet connection to communicate with Nvidia servers. Resetting your network adapter could resolve these issues.
Steps to Reset the Network Adapter:
- Open Command Prompt as an administrator.
- Enter the following command:
netsh winsock reset. - Wait for the process to complete, then restart your PC.
After resetting the network adapter, try launching GeForce Experience to see if the error persists.
Remove Temporary Files
Temporary files can accumulate over time, and their presence can interfere with system performance and the functioning of various applications, including GeForce Experience.
Steps to Remove Temporary Files:
- Open Run (Win + R) and type temp. Press Enter.
- In the Temporary Files folder, press Ctrl + A to select all files, then right-click and choose Delete.
- Confirm the deletion, then restart your PC.
After clearing the temporary files, check if GeForce Experience is now error-free.
Also Read: What Is Wi-Fi?
How to Record High-Quality Gameplay Using a Third-Party Tool
While GeForce Experience includes a built-in recording feature known as ShadowPlay, you may want to consider third-party software if you’re frequently encountering errors.
Programs like OBS Studio, Bandicam, and Fraps offer robust alternatives for recording high-quality gameplay without relying on GeForce Experience.
Here’s a brief comparison of popular third-party recording tools:
| Software | Key Features |
|---|---|
| OBS Studio | Free and open-source, allows for streaming and recording in high quality, supports multiple formats |
| Bandicam | Lightweight recorder with high-quality output, ideal for both gaming and screen recording |
| Fraps | Simple interface, offers high FPS recording, widely used for benchmarking game performance |
Each of these tools can be customized to suit your recording needs, making them excellent alternatives for capturing gameplay without relying on Nvidia’s software.
Conclusion
The GeForce Experience error code 0x0003 can be a frustrating hurdle for gamers, but with the methods outlined above, you should be able to resolve the issue quickly.
Whether it’s restarting Nvidia services, updating drivers, or reinstalling components, there’s a solution for every possible cause.
In the event that these fixes don’t work, alternative recording software can help you continue capturing your gaming adventures.
Keep in mind that staying up to date with your Nvidia drivers and regularly maintaining your system (such as clearing temporary files) will go a long way in preventing future errors.

Ashir Ali is the founder of ABusinessbBlog and BusinessSupervisor. He Started using WordPress in 2019 and has over 5 years of experience building websites. He Also loves to write on different trending topics in industry. His area of interest is latest innovations in different fields. Ashir holds a bachelors in Software Engineering from Comsats University Islamabad. He is currently studying masters in Computer Systems at RTU Latvia. He is passionate in developing websites and writing on different topics to help readers aware of latest trends.